Using the Search Feature
The Alarm Journal Table component can search through alarm history and filter for particular alarms with any criteria. The Search feature is built into the Alarm Journal Table component. On the bottom right side of the table, you can see the little Filter icon.  Click on the Filter icon to start your search.
Click on the Filter icon to start your search.
![]()
You can type in any search criteria you want as well as filter on Priority and Event types. This example shows how to find all Machine D alarms. Enter ‘Machine D’ in the Search bar at the bottom of the table. The Alarm Journal Table will display only the results for Machine D.
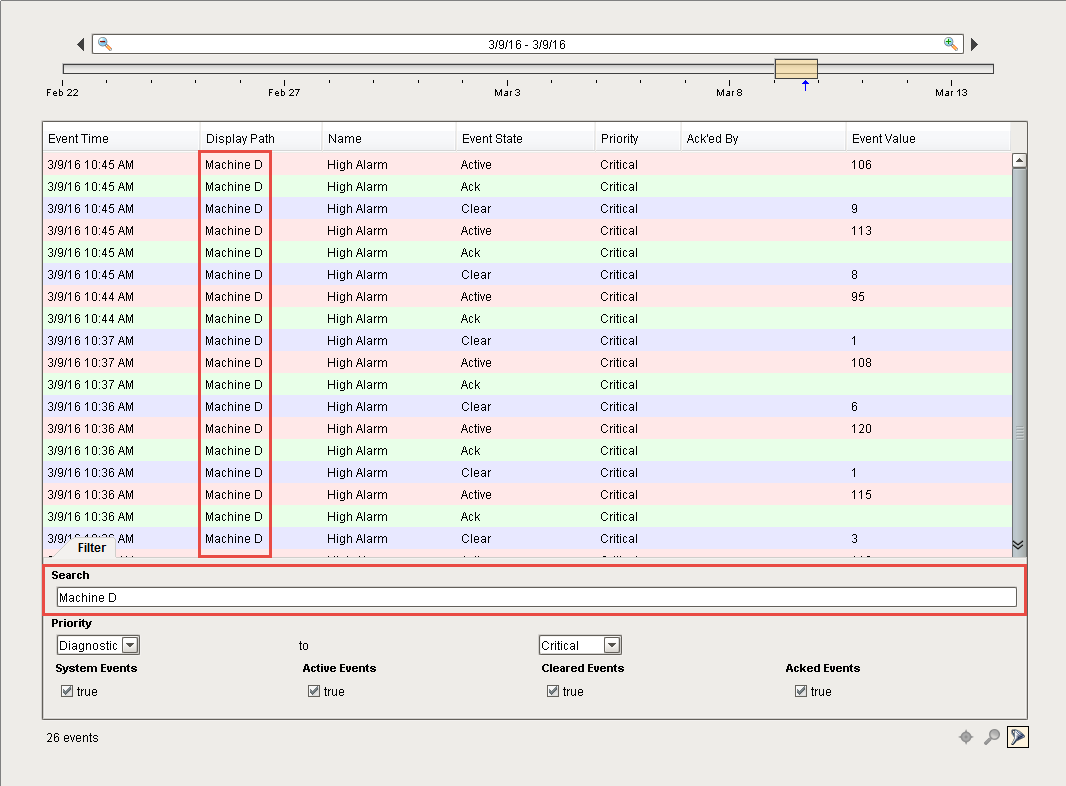
This example filters on Priority and shows all the alarms with a priority from Medium to Critical.
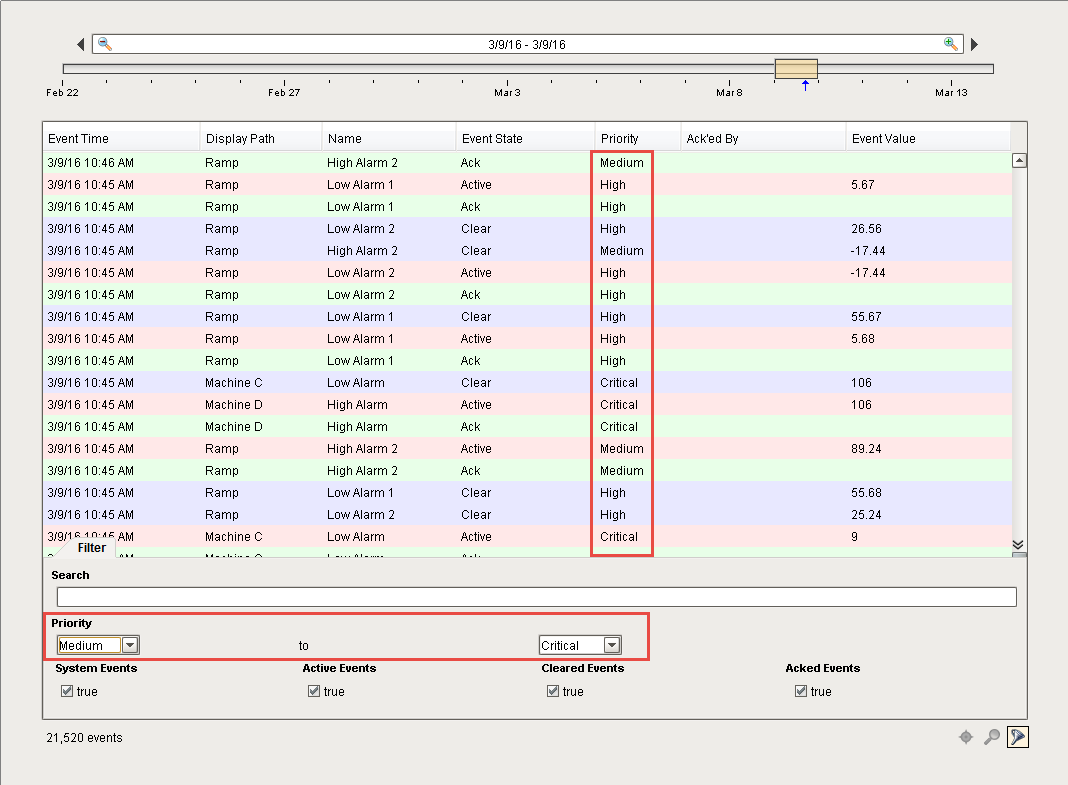
You can also filter based on the type of Events you want to see. If you only want to look for just the Active alarms, you can uncheck all other events and simply leave the Active Events checked.
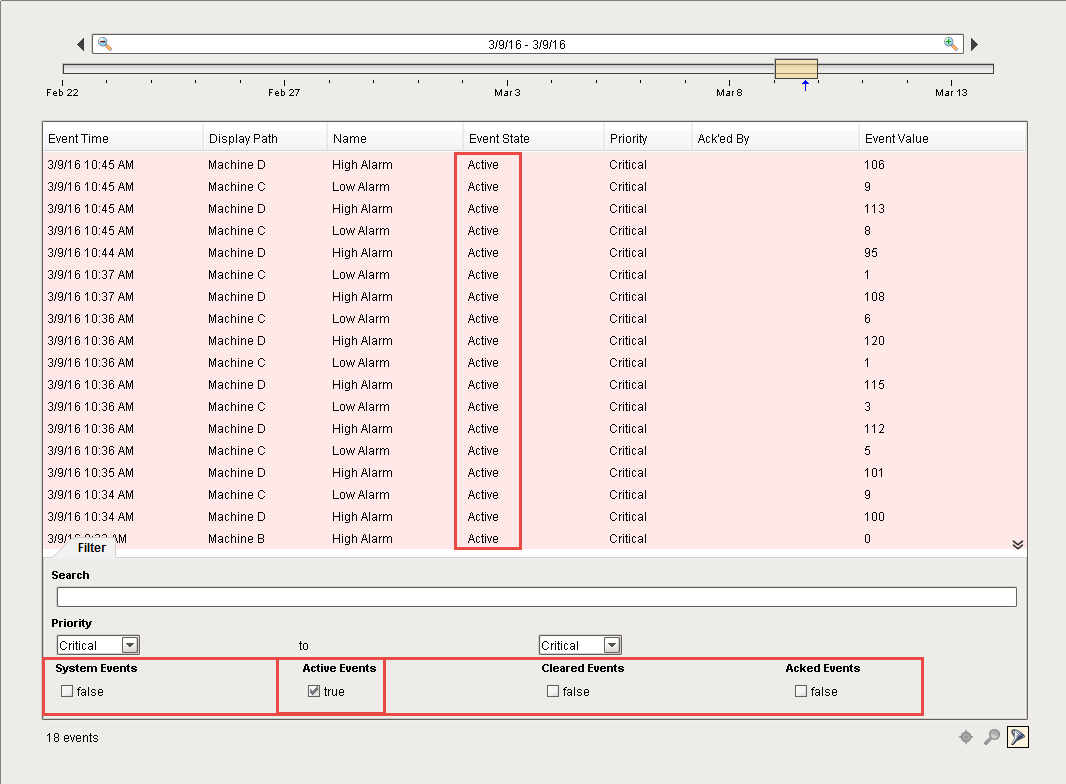
As you can see, the operator has the ability to search and filter on anything they like built right into the Alarm Journal Table component.
Similar Topics ...