Gateway Webpage
Launching a Gateway
The Gateway Webpage performs a cadre of functions and is the hub for accessing all the functions of the Gateway server. It drives everything in Ignition! The Gateway Webpage is where you setup your licensing and activation, configure your Gateway settings, databases, devices, projects, modules, security, alarming, and much more. When the Gateway server is running, you can connect to a device, connect to a database, launch the Designer, and launch a client. You can also check the status of your system, network, agents, sessions, tasks, reports, alarms, and much, much more.
The Ignition Gateway is a web server, and when it is running, you access it from a web browser. In your web browser, type http://localhost:8088 to display the Gateway homepage. Any other computer on the same network can access the Gateway by using the IP Address or Host Name of the computer where Ignition is installed: i.e., http://192.#.#.#:8088 and it will launch Gateway and bring up the Gateway Homepage. To learn more, go to Gateway Settings.
Gateway Homepage
The Gateway homepage has four tabs across the top of the page that lead you to the key sections of the server: Home, Status, Configure, and Launch Designer. Here is where you can perform a host of Gateway functions from configuring your system and modules, to launching clients, and many tasks in between. You can even customize the Gateway Homepage to display the information you want by either showing/hiding and reordering the sections on the Homepage.
Let's get started!
Home
The first time you go to the Gateway Homepage, it shows you several steps to help you get started. Once you're up and running, the Home tab lets you do the following:
-
Launch Projects in a client
-
Mobile Launch a project on a mobile device
-
See the Transaction Groups that are running for your project
-
See a list of all the connected Devices
-
Download the Native Client Launchers
-
See a list of all Database Connections
Status
The Status tab provides in-depth information about the status of the different parts of the Ignition system. The list of options on the left menu in the Status page changes based on what modules are installed. You can select any of the available options to get more detailed information.
-
Overview
-
Modules
-
Redundancy
-
Tags
-
Database Connections
-
Store & Forward
-
OPC Connections
-
Sessions
-
Gateway Scripts
-
Gateway Network
-
Gateway Tasks
-
Alarm Pipelines
-
EAM Agents
-
OPC-UA Server
-
Reports
-
Voice Alarming
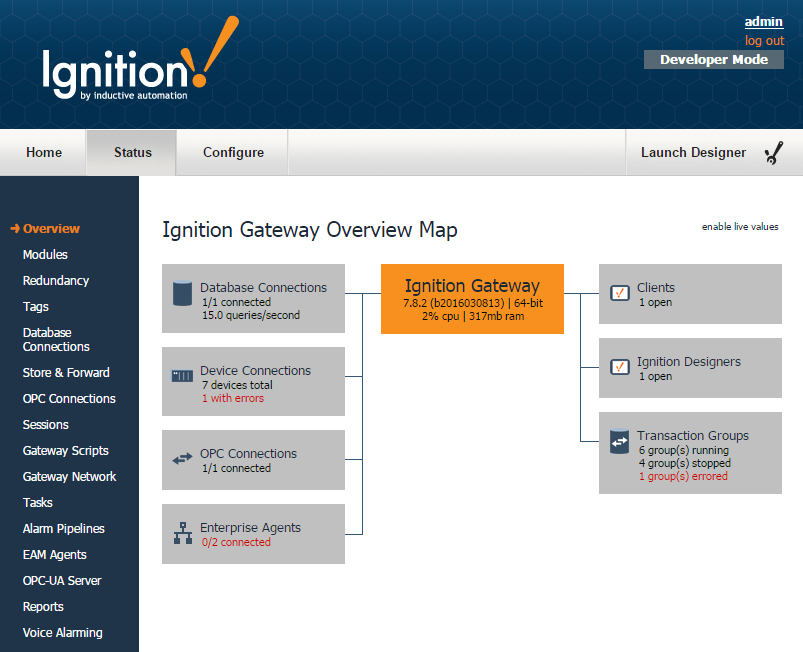
Configure
The Configure tab presents you with a login page. Use 'admin' and 'password' as your Username/Password to login.
Once you are logged in, you are in the Configure page. From this page, you do all the Gateway and platform operations. The list of options on the left menu in the Configure page changes based on what modules are installed. You can select any of the available options to get more detailed information.
-
System
-
Configuration
-
Security
-
Databases
-
Alarming
-
Tags
-
OPC-UA
-
OPC Connections
-
Mobile
-
Enterprise Administration
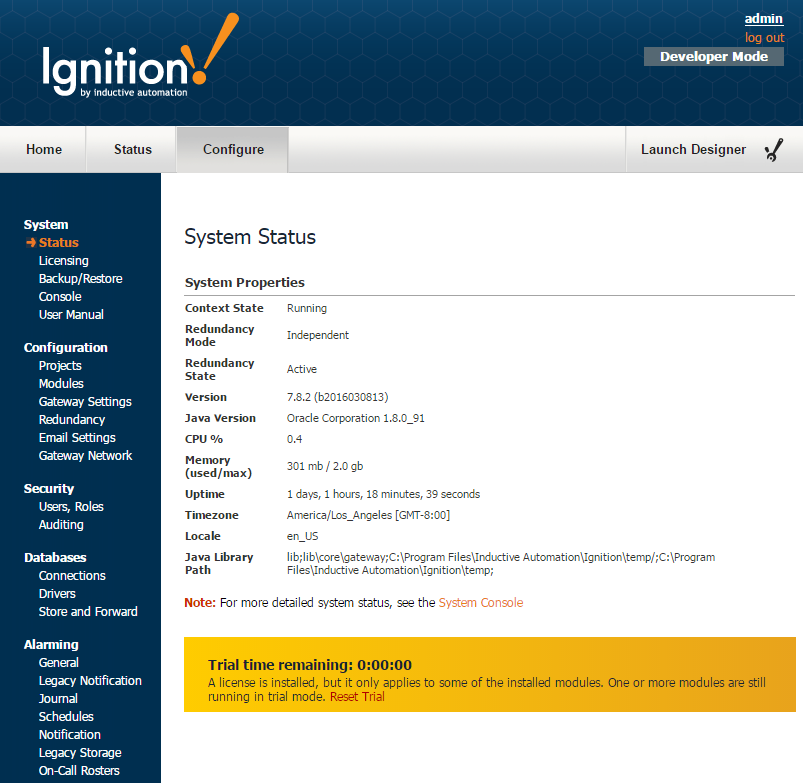
Launch Designer
The Launch Designer tab, on the top right side of the page, directly launches the Ignition Designer where all the design work for your projects is done. To learn about what Designer can do, go to the Designer section of this manual.
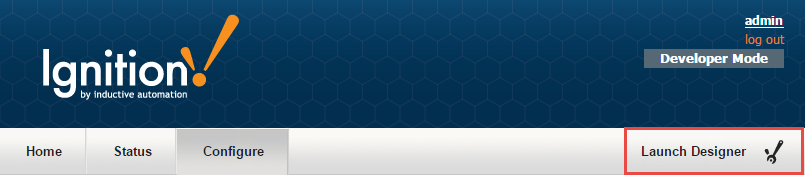
Gateway Console
One of the most important troubleshooting tools of the Gateway Webpage is the Console page. This console shows errors caused by Gateway events including things like Database or Device connections, Authentication profiles, Alarm Journals and Pipelines, and anything else that is Gateway scoped. You can find the console in the Configure section of the Gateway Webpage under System > Console.
The Gateway Console also provides a wealth of information about the running state of the Gateway. To learn more, refer to the section on Troubleshooting the Gateway.
Gateway Control Utility
The Gateway Control Utility (GCU) is a lightweight standalone application that provides information about the Gateway. It performs high-level tasks that aren't available inside the Gateway webpage such as stopping and restarting the Gateway server, and setting ports used between the Gateway and clients. It shows the status of the Tomcat web server and the Ignition Gateway application. You can reset the Gateway password, and even the launch the web browser to the Gateway homepage.
For more information on the GCU, refer to the section on the Gateway Control Utility.
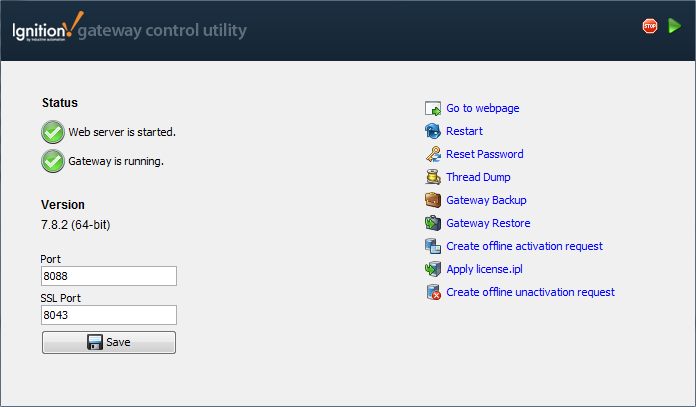
Gateway Redundancy
Ignition redundancy supports a 2-node system, meaning there are two copies of the Gateway running. One node is the Master Gateway and the other is the Backup Gateway or backup node. All projects, Gateway settings, etc, are shared between nodes. The master node manages the configuration then replicates it to the backup node.
When you have redundant systems in place, you can get detailed status information by going to the Status tab of the Gateway webpage and view the system's map. For more about how Gateway redundancy works, go to the section on Redundancy.
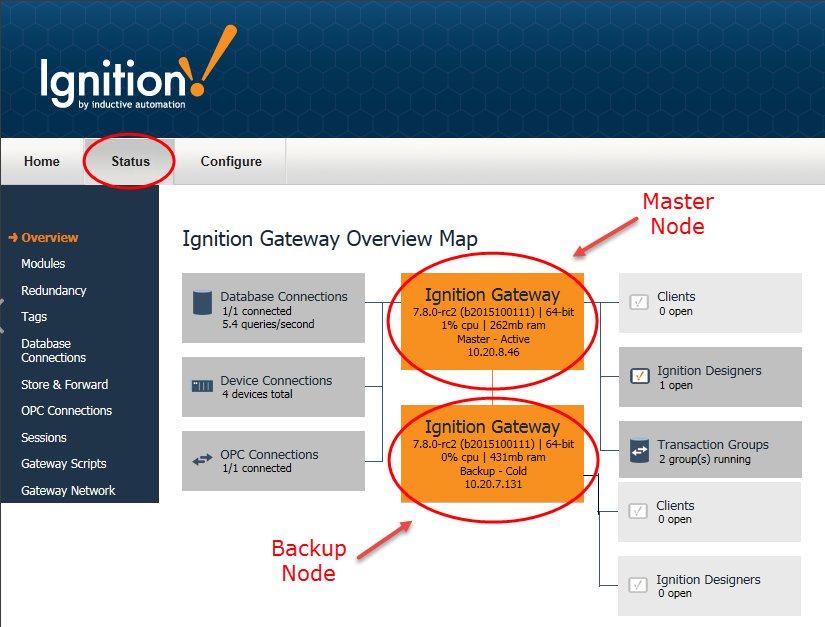
In This Section ...