Clients
Ignition Clients
The web-launched Vision Clients in Ignition are the "runtimes" of the Vision module. You can launch one or more Clients to display the projects you created in the Designer. They run as full applications and feel like a traditional installed Client, without the need to install and manually synchronize projects.
Clients are launched from the Gateway Home page, for a specific project.
You can launch as many Clients as you want! If you've got other computers on the same network as the Gateway computer try launching on them too. Make sure that your Gateway computer doesn't have a Firewall enabled, otherwise, it is allowing traffic on port 8088 - the default port for the Ignition web server.
There are three ways to run Clients: Windowed, Full Screen, and Applet. You can choose the mode from the dropdown next to the project name. By just clicking on the project name, the project is launched in the default mode. Certain modes may not be available, depending on project settings.
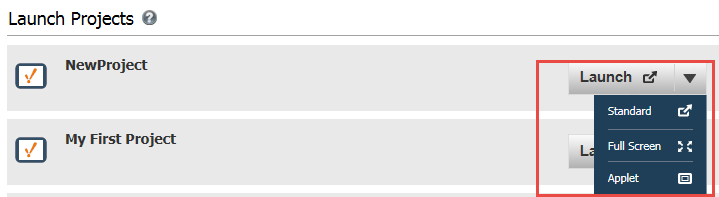
Windowed
The Windowed launch mode is the Standard launch method. The Client will be web-launched using Java Web-Start and will have its own window. In this mode, the Client runs as a full, independent application. After being launched, the browser can be closed and the project can be launched from a shortcut on the desktop.
Full Screen
The Full Screen launch mode is similar to the Windowed mode, and will also use web-launching to run the Client as a full, independent application. In this mode, however, the Client will occupy the full screen, and will not have a title bar. This mode is ideal for touch-screen display panels, and other displays where the Ignition project is the sole focus on the screen.
Applet
Selecting Applet launch mode will run the Client application as an applet embedded in your web browser. Applet mode is most commonly used to integrate Vision projects into existing web sites, such as in a corporate intranet setting.
Can Clients Switch Projects?
It is possible to change which project an active client is viewing. This is known as "Retargeting", and is a great way to allow users access to multiple projects without forcing them to launch multiple clients.
More information can be found on the Retargeting page.
Mobile Clients
If you have the Mobile module installed, you can launch projects on your smartphone or tablet as well. All the user has to do to launch a mobile Client is to connect their mobile device to the wireless network and point the web-browser to the Gateway's LAN address. At this point, they'll be presented with a mobile-optimized version of the Ignition Gateway homepage, where they can select a project to launch. Note, that projects must have at least one window defined and be enabled for mobile launching in order to show up in this list.
After selecting a project and logging in, they can use the project like a normal project. A Utility bar will be present on the side or bottom of the mobile client to provide access to common actions such as logging out, or invoking a touchscreen keyboard.
See Mobile Client Settings for more details on configuring mobile clients.
Native Client Launchers
The Ignition Gateway contains downloadable native executables called Native Client Launchers. These executables can launch Clients directly without calling Java Web Start. Native Client Launchers also allow you to select from projects on multiple gateways. A single shortcut can launch any project on your network.
More information can be found on the Native Client Launchers page
Local Client Fallback
Ignition Clients are fully dependent on being able to communicate with a Gateway. If Gateway communication is lost, the Client suspends operation while it attempts to reconnect with the Gateway. This can be a problem when you need the Client to monitor critical operations on a plant floor.
Ignition provides a local Client fallback mechanism that lets you to use a Gateway running on the local machine. In normal operation, your Client can connect to a central Gateway located somewhere on the network. The central Gateway would be responsible for all data aggregation, such as storing historical data in a database. But if communication to the central Gateway is lost, the Client can automatically retarget to a project that you specify in the local Gateway. This project should contain the minimal realtime information that you need to keep your operation running. Note, that in order to use local fallback, port 6501 must be open on the local machine.
To enable local fallback, do the following steps:
-
Go to Configuration > Gateway Settings in the local Gateway.
-
Scroll down to the Local Client Fallback section and select the Enable Local Fallback.
-
Select a Fallback Project from the dropdown list.
Note, that the selected project must be published in the local Gateway, and it must have at least one main window. -
Optionally, you can change the Seconds to Failover setting to a value other than 60 seconds.
This setting controls the number of seconds to wait before fallback automatically starts. During comm failure, you can also click a button to load the local fallback project immediately.
When local fallback is enabled, the Client attempts to open port 6501 on the local machine. If the port can be opened successfully, the Client reads fallback settings from the local Gateway and shows a Fallback Project button on the bottom of the Gateway Connection Lost window. You can click this button at any time to load the fallback project, or simply wait for the fallback project to automatically load. You may want to set the local Client to automatically log in to avoid typing in a username and password when the Client loads. This can be set in the Login section of the project's properties.
Testing Local Fallback
Testing local fallback is highly recommended before you start to depend on it in a production setting. The easiest way to test fallback is to simply unplug the network cable to the Client machine, or disable the network card on the machine. If the Fallback Project button is not visible on the Gateway Connection Lost window, check your local Gateway console and verify that the message Started Fallback Socket on port 6501 is present in the console. Any other error message related to the Fallback Socket Controller indicates that some other problem has occurred (most likely the port cannot be reserved) and local fallback is not available to Clients.
Automatically Transferring Back
Local Client Fallback will not automatically transfer back to the main project when it is running again, it is a purposefully simple system to protect against errors or complications. You can, however, provide your own solution depending on your needs. One example is to add a retarget script to your Timer Client Event Scripts to silently try to reconnect.
# add this to a Client Timer Script running every 30 seconds# change the ipaddress and project names to match your system# allow the main copy of Ignition 10 seconds to give a responsestatus = system.util.getGatewayStatus("ipaddress:8088/main", 10000)# if it's running again, retargetif status == "RUNNING": system.util.retarget("my_project", "ipaddress:8088:8043/main")
In This Section ...