Popup Windows
About Popup Windows
Popup windows are great for displaying additional information about a selected item on the screen. Popup windows are often opened by components in a main window, and are meant to be on top of the screen. They are used to view setpoints or zoom into a specific area, and more.
The great thing about Popup windows is they can also be parameterized so they can be re-used. For example, a parameterized popup window can display graphical historical information related to the tags of your components. One popup window design can be re-used for many components as long as the proper information is passed to the popup window. Just define custom parameters for your popup window, and when you open an instance of it, you simply modify its parameter values.
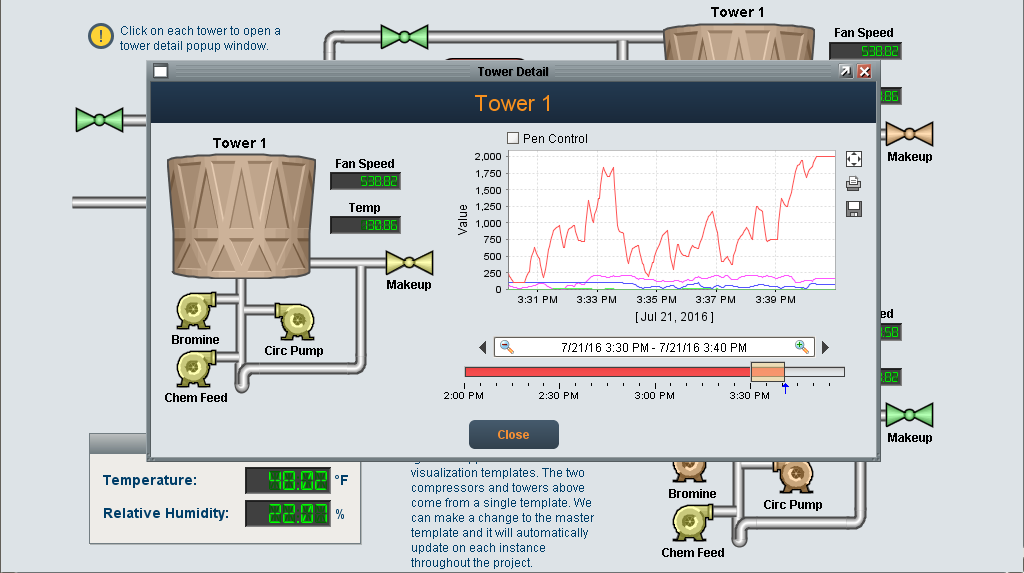
Popup Window Designs
Ignition provides several different Popup Window designs you can use depending on your requirements. It can range from a simple popup window to a more sophisticated popup window passing parameters, and even entire UDTs into a window. What's nice about parameterized popup windows is they are designed to be re-used, thus, reducing development time. So when you create or update your components in your popup window, the changes will extend to all your all your instances.
Here's a brief description of the available Popup Window designs:
-
Popup Window - displays additional information about a selected component or item on top of the main screen.
-
Parameterized Popup Window and Passing UDTs - displays graphical historical information related to tags of a component passing parameters from one window to another window using Custom properties.
-
Multiple Instances of a Popup Window - used to open multiple instances of the popup window for the component or item selected.
Opening a Popup Window
Before you can open a popup window, you have to create it. In the Designer, under the Window section, you can add a popup window to any folder. Once you have your popup window created, you can make it as big or small as you want. You can also set properties in the Property Editor to make it closeable, resizable, change the title, and display the titlebar and border in the window. You can open a popup window from another window such as a Main Window, or a component such as a button, label, image or whatever you like.
In any Main Window, you can add a script to any component to open your popup. Just tell the component what you want it to do when you click on it. In this example, a popup window was opened containing an alarm table using a Button component in Main Window 1. For all the details on creating and opening popup windows, refer to the section on Open Popup Windows.
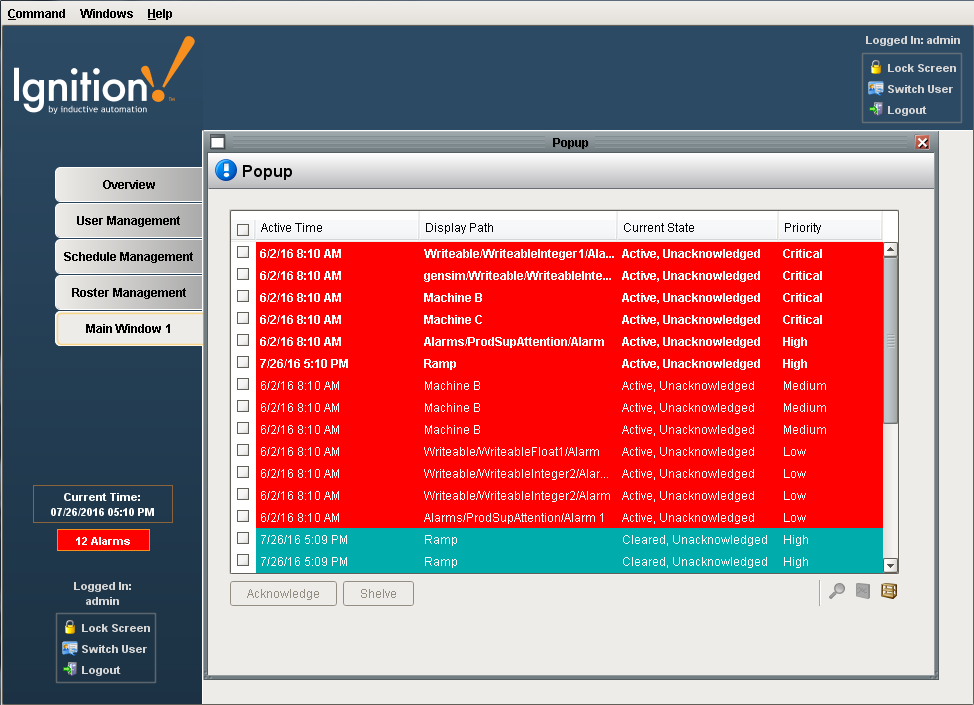
Parameterized Popup Windows
A parameterized popup window lets you pass information from one window to another window. You can make a single popup window, change what it does and what it points to from a parameter(s) that gets passed into the receiving window using Custom properties. Parameterized popup windows can use basic Tag types and as well as UDTs. Parameterized popup windows can be re-used as long as the proper information is passed into the popup window.
Once you create a custom property on the popup window that you can pass a value into, go to your Main Window and create a script to open up your popup window. In the Component Scripting window, check the Pass Parameter box, enter your parameter name from the dropdown, and the value you want to pass.
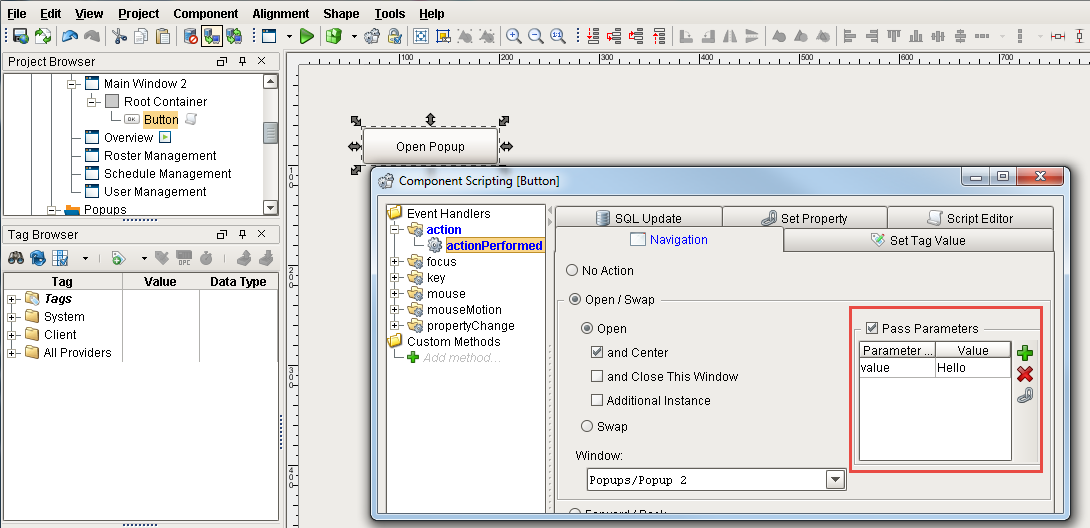
That's it! Save and Publish your project. Open your Client, click the button, and your Popup Window will open. To learn more, see Parameterized Popup Windows and Parameterized Popup Windows and UDTs.
Multiple Instances of a Popup Window
By default, the client only opens a single instance of a popup window, but you can change this behavior. For example, suppose you have four different Tanks passing all the same parameters with the only difference being the individual Tank number. In order to see all four instances of your tanks, you need to configure component scripting to display 'Additional Instances.' Then click on each Tank in your window, and a popup window containing additional information for each tank will be displayed.
To learn more, go to Popup Window - Multiple Instances.
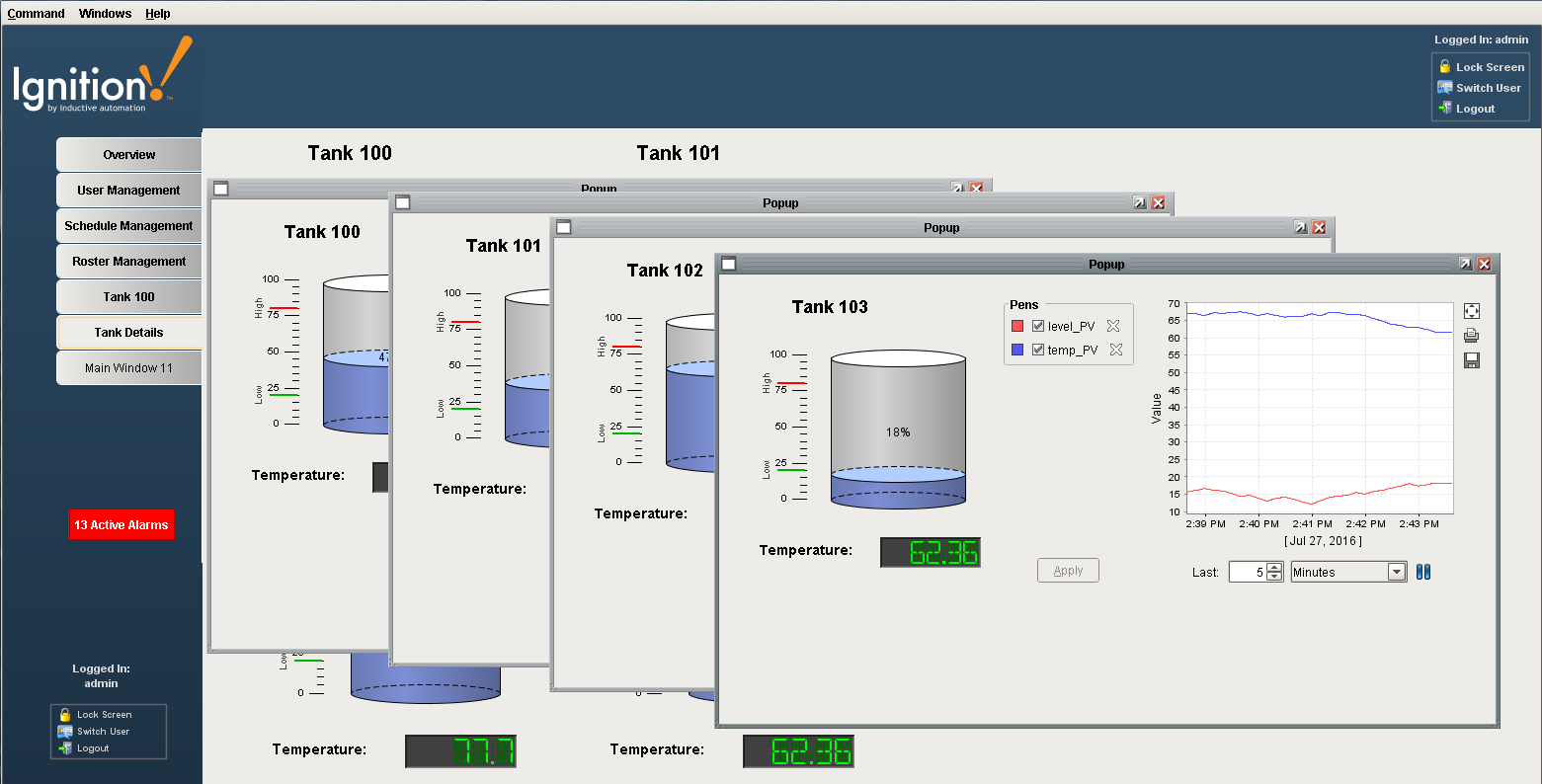
In This Section ...