Creating UDT Definition
So far we have only dealt with simple tags. Additionally, In Ignition, you can create complex tags or user defined types (UDTs). These types can model UDTs in certain PLCs (such as a ControlLogix) or can be completely new.
You create the UDTs in a special folder in the Tags Browser called Data Types.
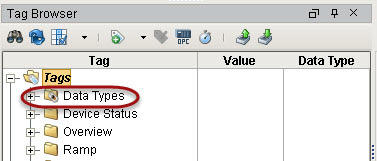
UDTs (User Defined Types) can be created in the following different ways:
-
from browsing OPC servers via OPC Browser
-
by converting them from existing tags
-
by manually creating them
If your PLC supports UDTs, the easiest way to create a type is from OPC.
To create the UDT from OPC Browser
In the example here, we will use a ControlLogix which supports UDTs. We will use the second method from above that is, creating the UDT from OPC. In our ControlLogix PLC, lets say we already have a motor UDT setup and now we will create the UDT in Ignition.
-
From Tags Browser, click the OPC Browse icon.
-
Under the CLX folder, go to the Global folder and find the M1 folder.
M1 represents a motor which has four tags: AMPS, HOA, RUN_CMD, and STATUS. -
Drag the M1 folder to the Data Types folder in Tags Browser.
A window prompts you asking if you want to create a type or tags.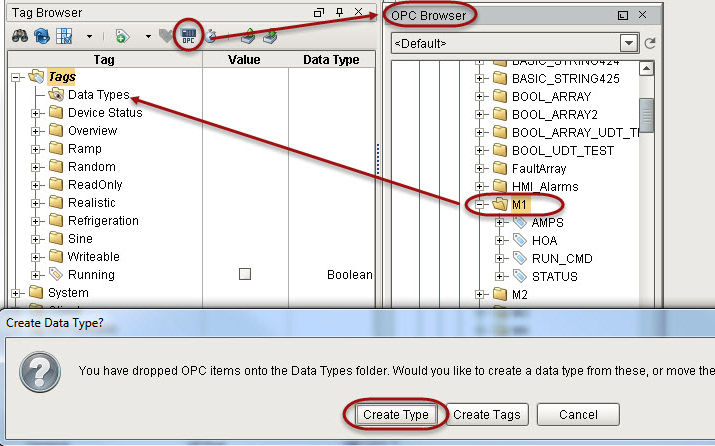
-
Click on Create Type.
The Tag Editor window is displayed. Notice all four tags AMPS, HOA, RUN_CMD, and STATUS are automatically part of the UDT. -
In the Tag Editor, change the name from M1 to Motor to make the type name more of a generic name.
-
Right now each tag is pointing to a specific address in the PLC, select the AMPS tag to see that it is pointing to M1 in the PLC.
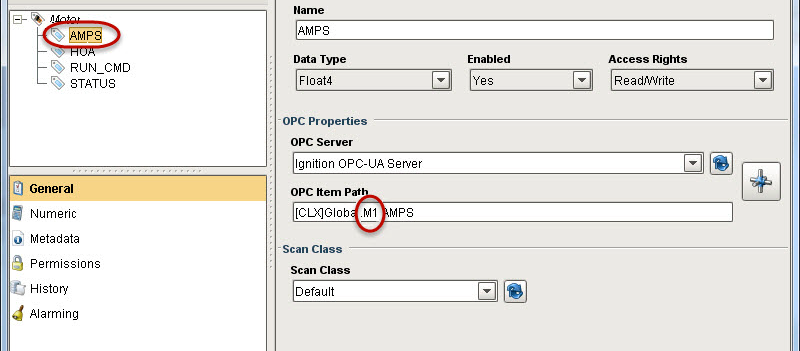
Because we are creating a UDT we don't want to point to one specific set of tags. We want each instance of the UDT to reference a different set of tags. To do that, we need to add a parameter to the UDT.
Parameters are custom properties on data types. You can use the parameters inside the type or instance definition to create parameterized data templates.
For example, if a data type consists of three OPC tags that only differ by a number in the path, you can use a parameter for the “base address”, allowing instances to be created with only one setting. -
In the Tag Editor, select the Motor data type and add a new parameter by
clicking the green + button and setting the following:
Name: MotorNumber
Data Type: String
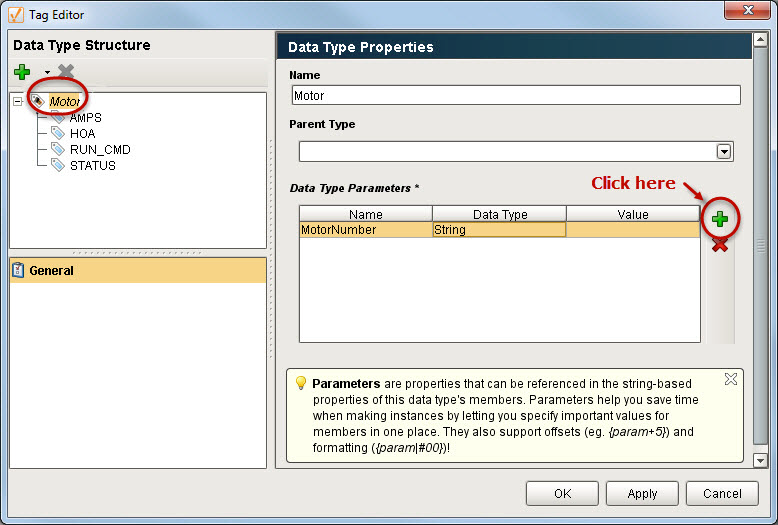
-
Click OK.
Now for each tag, we can substitute the motor number with the MotorNumber parameter. -
Open the Tag Editor again, select the AMPS tag. In the OPC Item Path, click on M1 and press Ctrl-Space to bring up the list of parameters, click MotorNumber to replace 1 with {MotorNumber}.
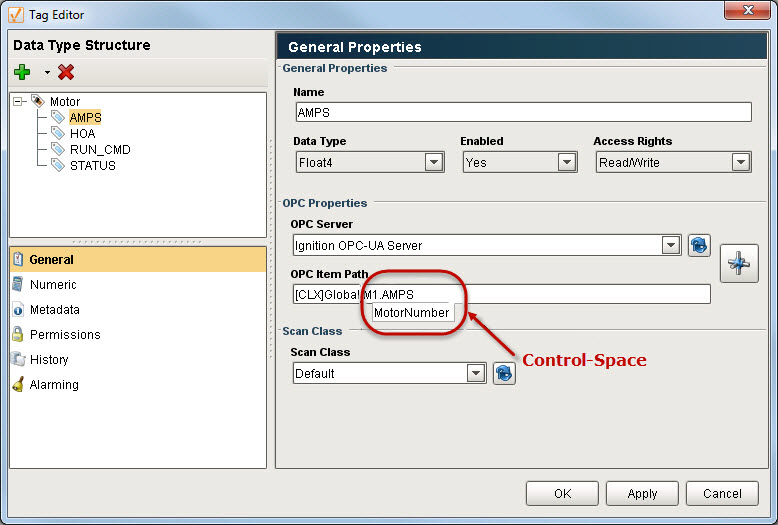
-
Do the same for the HOA tag.
The OPC Item Path will then show:
[CLX]Global.M{MotorNumber}.HOA
-
Click OK to save the UDT.
You will see the Motor UDT in the Data Types folder.
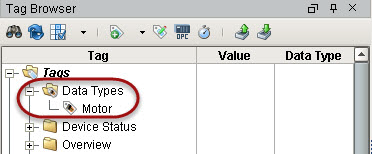
To create a new data type manually
-
Simply select the Tags folder in the Tag Browser.
-
Click the Tag icon on the Tag Browser toolbar.
The tag creation menu is displayed. -
Select New Data Type from the menu.
The Tag Editor is displayed.
When editing complex tags, the Tag Editor window appears a bit differently. The member tree structure is presented in the upper left. By selecting a member, the tag property categories are displayed below the member area, and the editor for the selected category appears to the right.
To extend other Types
Data types can extend other data types, to add additional members, or override default values. The parent data type can be modified by selecting the data type itself in the tag member tree. Note that the data type can only be selected when the tag is first created. After that, it is not possible to modify the parent tag type.
To add members to a data type
Simply click the green + icon at the toolbar above the member tree. Data types can contain standard tags like OPC and DB, as well as folders and instance of other complex types.
To add parameters
Parameters, which can be used for property expansion in member tags, can be added by selecting the data type in the member tree. If a data type contains other complex types in it, there may be various points in the tree with custom parameters. While a data type can override the parameter values inherited from a parent, new parameters can only be added to the root node of the new data type.
Configuring Member Properties
The tags inside of data types are configured much like normal tags. However, in this case, the values can be thought of more as "default values", which will be used unless other values are specified when the instance is created. Most of the values configured in the data type can be modified later in sub types or instances. Furthermore, unlike normal tags, in the context of a data type many properties (general the string based properties) can reference the custom attributes of the type in order to build parameterized types.
Attribute Referencing and Parameterized Types
As mentioned above, many properties in the member tag configuration can reference the parameters available in the data type. When instances are created, these references are replaced with the values defined for the type. Parameter references also support basic offsets and numerical formatting, providing a great deal of flexibility. To reference a parameter, use the syntax {ParameterName}, or use Ctrl-Space to display a list of available parameters to choose from.
To offset a value, use the form {ParameterName+offset}.
To format a value, use the form {ParameterName|format}. The format pattern is the same as that used for the numberFormat expression function. In short, "0" can be used to require a digit, and "#" can be used for optional digits.
Example:
For this example, we'll assume that we're parameterizing the OPC Item Path, and that the data type has an integer attribute named BaseAddress defined. We'll pretend the OPC Server provides tags named like DataPoint1.
Standard referencing
OPC Item Path: DataPoint{BaseAddress}
Offset
Imagine that our data type had three fields, and these were laid out sequentially in the device.
Instead of specifying each address for each tag, we can simply offset from the base address:
Member 1: DataPoint{BaseAddress+0}
Member 2: DataPoint{BaseAddress+1}
Member 3: DataPoint{BaseAddress+2}
Formatting (with offset)
Continuing from the example above, imagine that our OPC server actually provided addresses in the form DataPoint001, in order to stay consistent up to "DataPoint999". This can be accommodated
using number formatting in the reference:
Member 1: DataPoint{BaseAddress+0|000}
Member 2: DataPoint{BaseAddress+1|000}
Member 3: DataPoint{BaseAddress+2|000}
This format of three zeros means "three required digits". If our instance has a base address of 98, the resulting paths will be DataPoint098, DataPoint099, DataPoint100.
Properties that can be parameterized
The following tag properties can reference parameters:
-
Value (for string data type only)
-
OPC Server
-
OPC Item Path
-
Tooltip
-
Documentation
-
Expression/SQL Query
-
Bindable Alarm Properties (Note: you can bind a property directly to the parameter, or use parameters in the binding expression, or directly in string property values)
Overriding Properties
Sub types and instances can override the properties defined in parent types. To do this, simply select the
override control
(the small grey ball) next to the property to override in the member editor.
Conversely, to remove the override, simply unselect the control.
Custom parameters can be overridden as well, but it is not required to specify that the value is an override. Simply provide a new value for the property. For inherited parameters, the delete button next to the parameter table will simply remove the override. The parameter can only truly be delete from the type that defines it.
Similar Topics ...