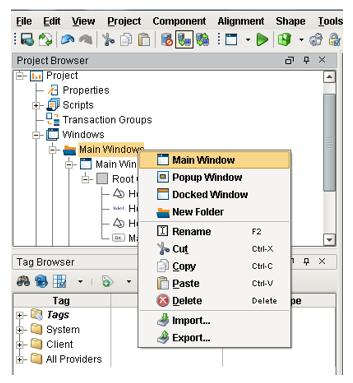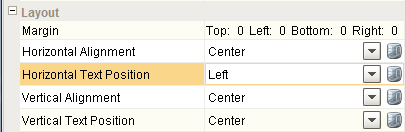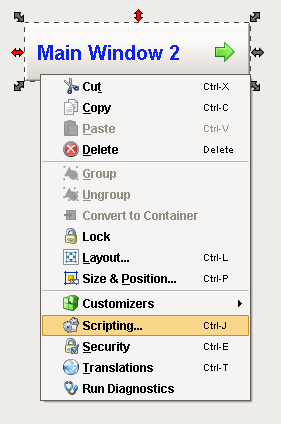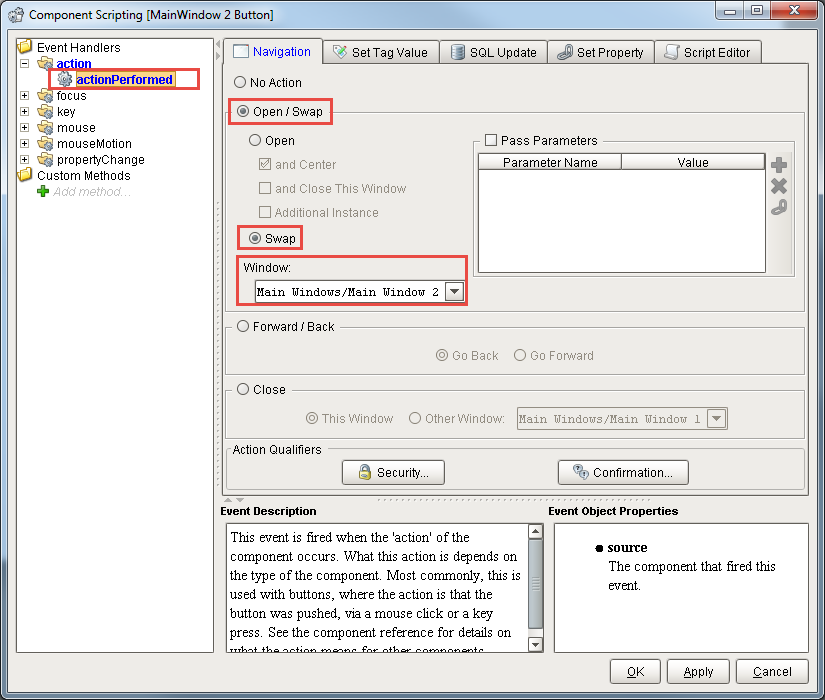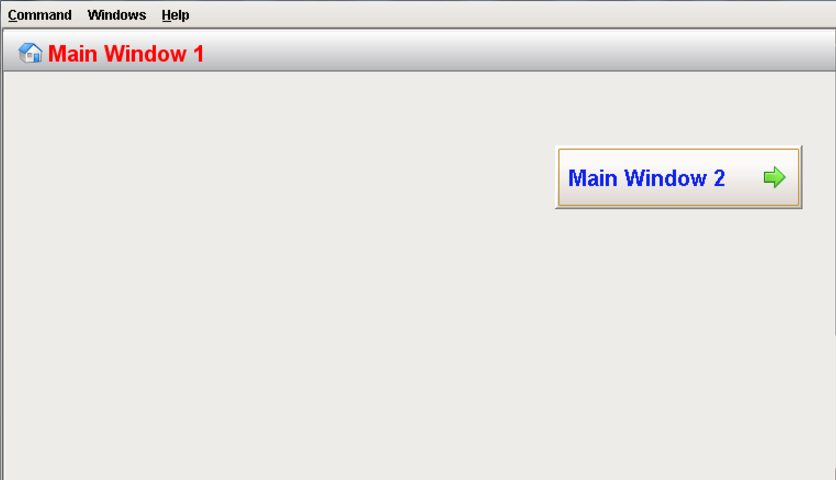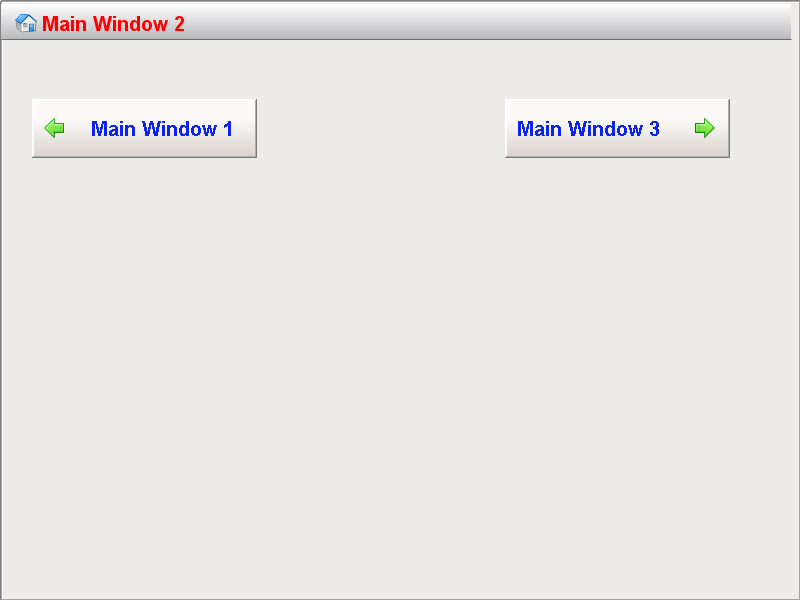Navigation - Back and Forward Buttons
Another navigation strategy in Ignition is to have Forward and Back Buttons on your main screen to navigate between different windows. It does not have a docked window, tree view, or tabs to navigate around. This strategy is perfect for a small business process with ordered steps. It is one big main window and has buttons to navigate forward and back from one Main Window to the next in the list.