Gateway Automatic Backups
Gateway backups can be created automatically in Ignition. You can set up a schedule to perform automatic Gateway backups in the Gateway Webpage.
The following is an example of setting up a daily Gateway backup schedule.
To setup the automatic backup
-
Go to the Configure section of Gateway.
-
Click on Configuration > Gateway Settings.
-
On the Gateway Settings page, scroll down to the bottom of the page to the Scheduled Backup Settings section.
The properties in this section allow you to enable and set the backup schedule.
-
Select the check box for Enable Scheduled Backups.
This enables the automatic backups to execute at a scheduled time.
-
In Backup Folder, type a path to a folder where the backups will be saved. For example, you can type:
\\computer\share\backup The path to a folder where the backups are to be saved can be a local folder (C:\backups) or a network path (\\fileserver\backups). -
In Backup Schedule, type a UNIX crontab scheduling string to specify when you want to make the backups.
For example, the code below makes a backup at 15 minutes and 1 hour after midnight, every day, every month, and every day of the week (1:15am every day). You can find some additional examples in the Gateway Setup section.
151* * *Crontab Format and Ranges
-
Minutes - (0 - 59)
-
Hour - (0 - 23)
-
Day of the Month - (1 - 31)
-
Month - (1 - 12)
-
Day of the Week - (0 - 6) (0 to 6 is Sunday to Saturday
-
-
In Retention Count, specify the number of most recent backups kept in the backup folder. For example, you can specify 5 if you want to only keep the last 5 backups. After 5 backups, the oldest backup will be deleted and the new one will be saved.
-
Click Save Changes at the bottom of the page.
Now, the Gateway will automatically make backups for you based on the schedule you setup.
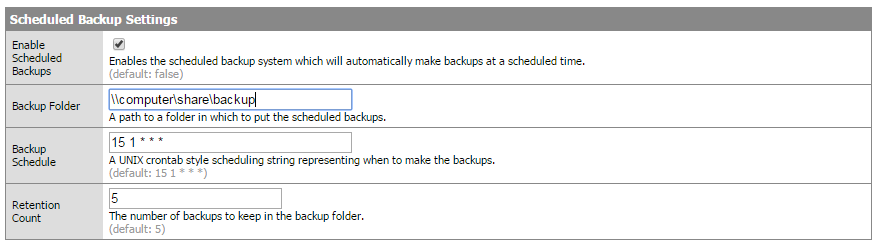
Similar Topics ...