Alarm Journal Table Component
The Alarm Journal Table component provides a built-in view to explore alarm history that has been stored in your database. Before viewing alarm history, you must first tell Ignition to log alarms in your database by creating your Alarm Journal Profile.
To view alarm history, an Alarm Journal Profile and alarms must first be configured
To learn more, go to Configuring Alarms, and the Alarm Journal Table in the Appendix.
Alarm Journal Table Component
There is a pre-built component in Ignition called the Alarm Journal Table that allows the database to see alarm history. In the Component Palette, under Alarming, drag the Alarm Journal Table component to your window and you’ll see the history of all the alarms that occurred.
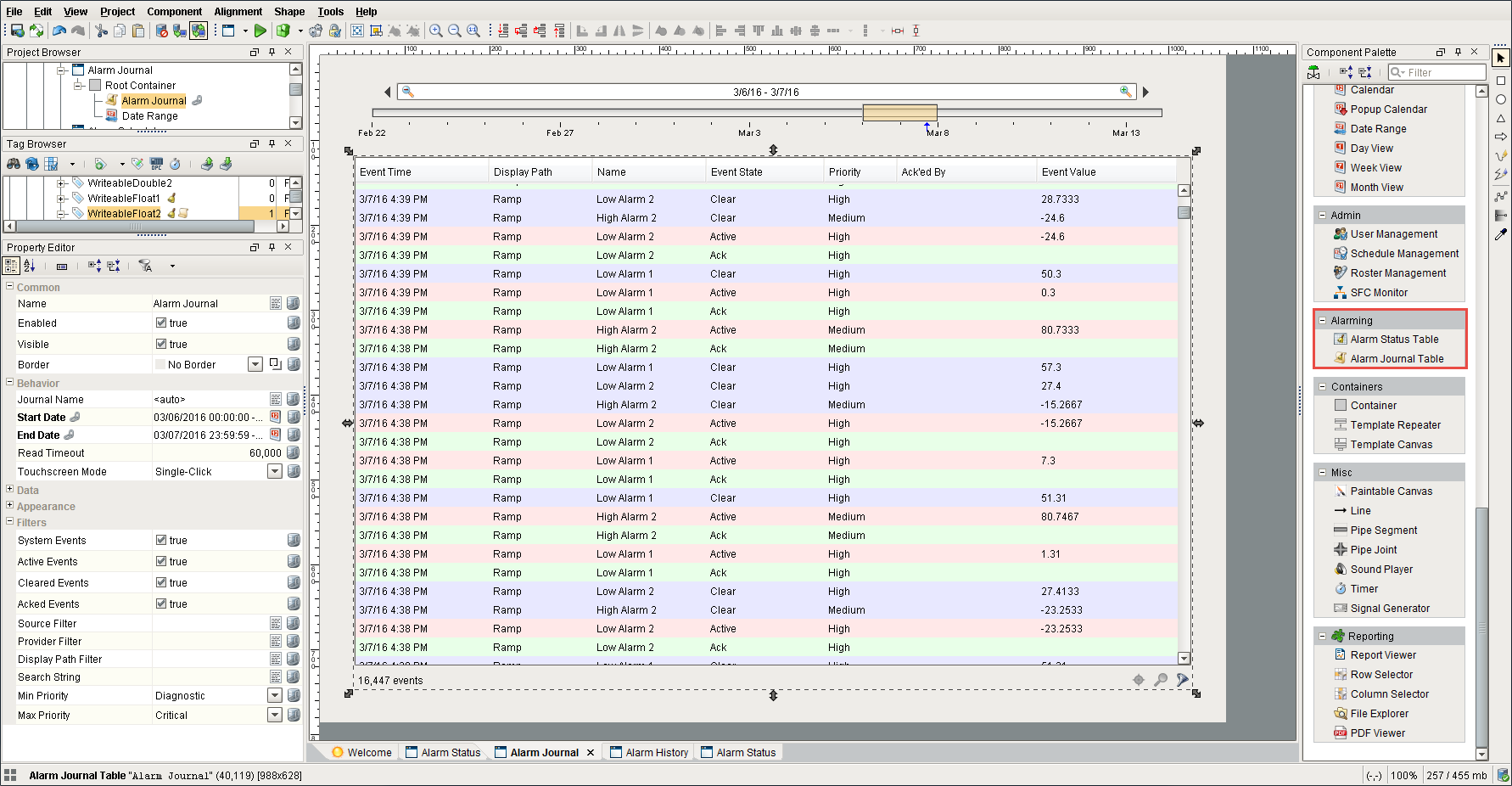
By default, the Alarm Journal Table does not filter out any of the alarms, it simply shows you all the alarms stored in the table. There is no date filtering and no filtering on which profile that you want to pull it from. When you add an Alarm Journal component to a window, it defaults to show the previous 4 hours of alarms and will not refresh itself until the start or end date properties change. See Alarm Journal - Filter on Date Range for more information.
The alarms are color coded so you know what each of the states represent. In Preview Mode, you can right click in the header to hide or show columns. You can also move columns by clicking them and dragging them around. You can sort by a column by left-clicking it, or sort by multiple columns by holding the Ctrl key while clicking the column headers. You will see small numbers next to the column header to indicate the sort order and direction (ascending vs descending).
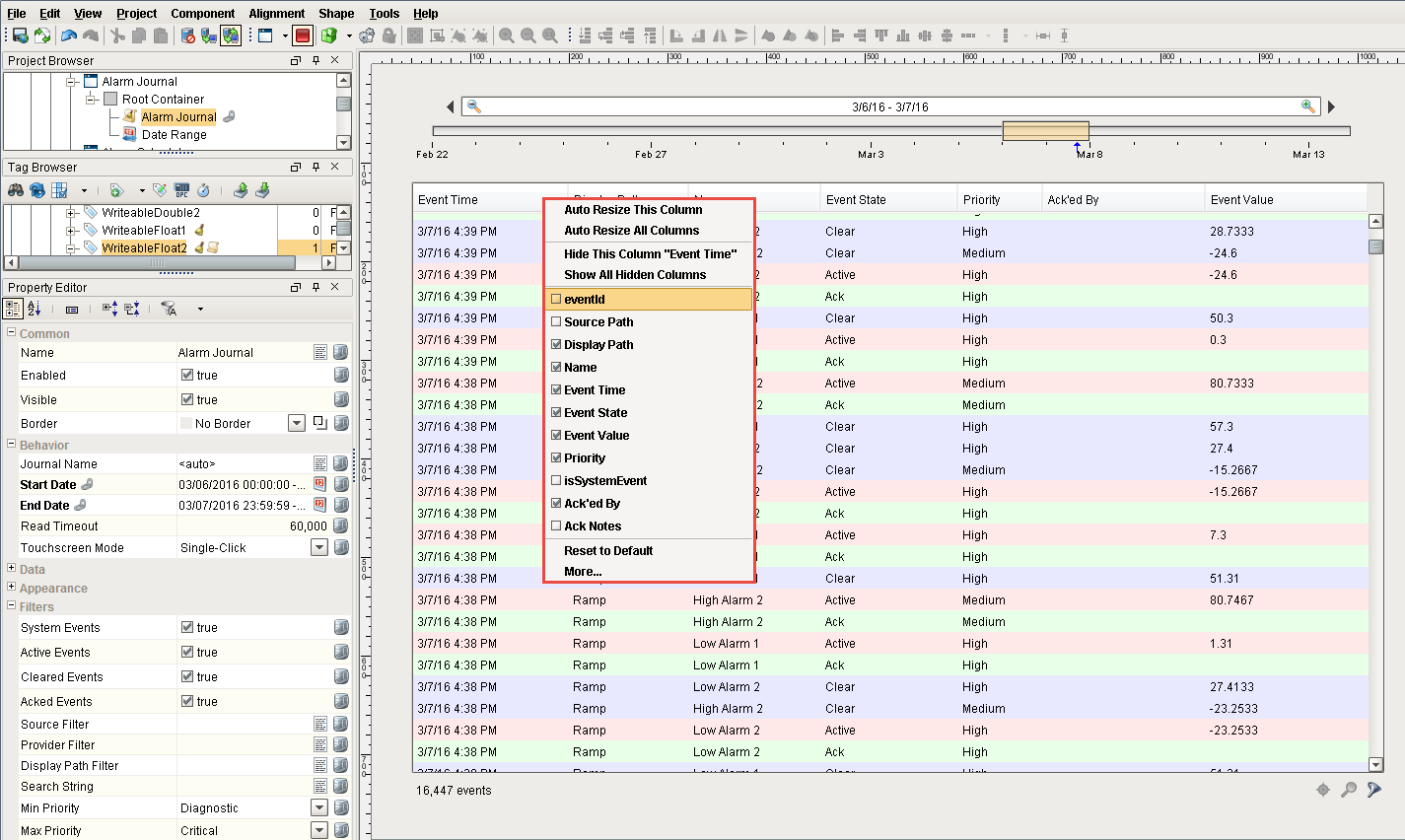
To view an alarm's Details and Notes, select an individual alarm, then click the Magnifying icon  in the lower right corner of the table to see all the information that is associated with the individual alarm. To close the Details and Notes tabs, click the Magnifying icon again or click the Expand button
in the lower right corner of the table to see all the information that is associated with the individual alarm. To close the Details and Notes tabs, click the Magnifying icon again or click the Expand button ![]() .
.
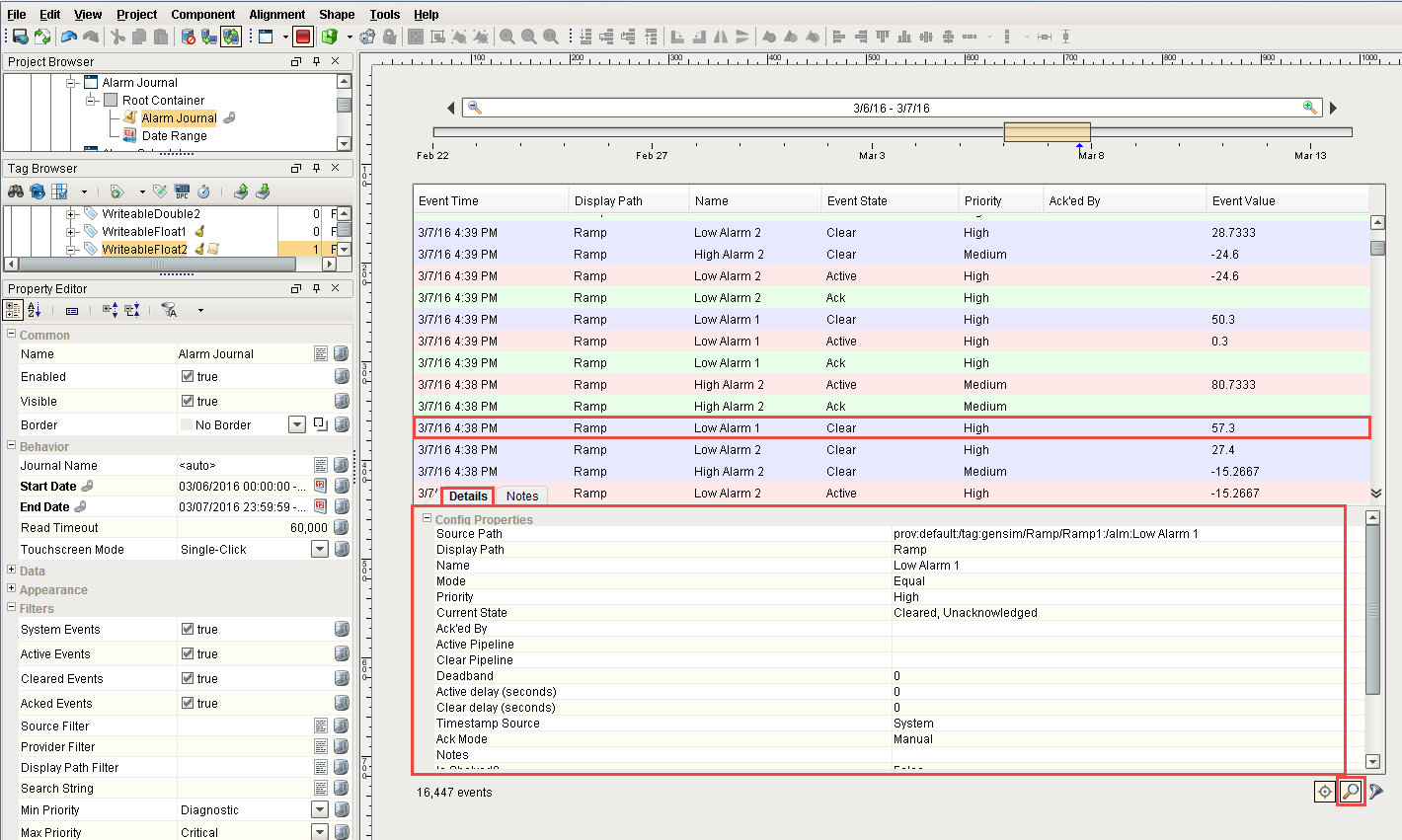
Similar Topics ...