System, Client, and Diagnostic Tags
System Tags
System Tags provide status about the Ignition system, such as memory usage, performance metrics, and so on. There are Tags for both the Client and the Gateway, and the scope for each is slightly different. You can modify the Gateway system Tags to perform alarming, history, and scaling, but you cannot modify the Client tags. In the Tag Browser, under the System folder, you can see several Client System Tags and Gateway System Tags (Not to be confused with the Client Tags).
You can use these Tags in a number of ways, like changing a client's behavior depending on the IP address it was opened on.
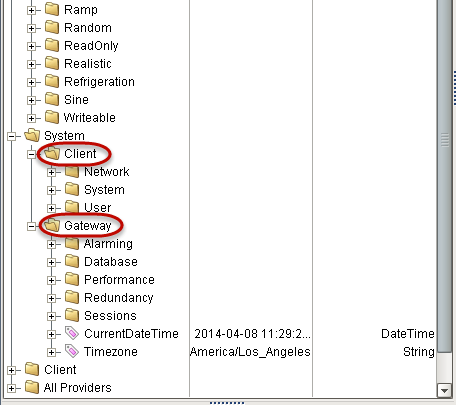
Client System Tags exist in the client scope and will have different values for each open client. They contain information such as:
-
Client IP Address
-
Client Hostname
-
Client OS
-
Who is logged in and what roles they have
-
Which project is opened
-
Gateway's address
-
and more...
Gateway System Tags Tags exist in the Gateway scope and will have the same values for each open client. They contain information such as:
-
Database connection information
-
Ignition performance stats
-
Redundancy information
-
Number of client sessions opened
-
and more...
Client Tags
Client tags, as the name implies, are only available for use in the Clients and have a Client scope. This means that their values are isolated to a Client runtime. Even though they are created in the Designer, each Client creates their own instances. This makes them very useful as in-project variables, for passing information between screens and between other parts of the Clients, such as scripting. Client tags are a hybrid of memory, expression, and SQL Query Tags that you can select between. However, they do not have a scan class and will only poll if you have an expression that forces it to or a SQL Query.
Often, users will create parameterized windows that take in a line ID or machine name. A Client Tag can store this value for indirection to be used across multiple windows without users on different clients fighting over the current value as they would with a standard Tag.
To create a Client tag
-
From the Tag Browser, right-click on the Client folder and select New tag > Client Tag.
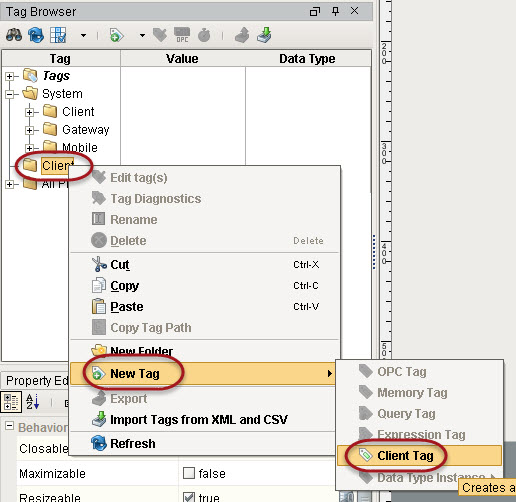
The Tag Editor is displayed.
-
In the Tag Editor, for example, you can enter the following:
Name: Area
Value: Processing
Data Type: String -
Click OK.
A new tag called Area is created in the Client folder.
Diagnostics Tags
Every device connection in Ignition comes with a folder of Tags that provide diagnostic information about that device. It contains values for if the device is connected, the last time values were read, or last time a write occurred, and performance information about the device.
You add these tags into the Tag Browser the same way you add Tags from the actual PLC, that is through the OPC Browser. Under each device, you can see a special folder called [Diagnostics]. You can drag any of the [Diagnostics] Tags or the whole folder into the Tag Browser to see live values.
In the [Diagnostics] folder, the most commonly used tag is the Is Connected Tag because it is a simple boolean that tells whether Ignition is connected to the device or not. You can easily use this Tag to show if a PLC is connected in your project.
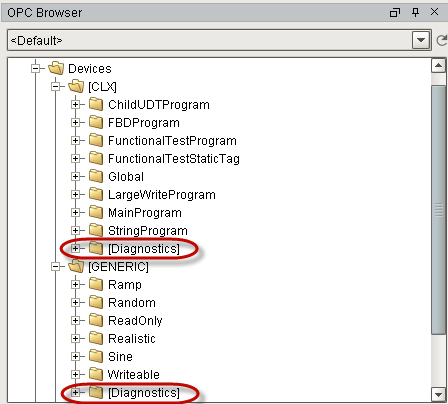
In This Section ...