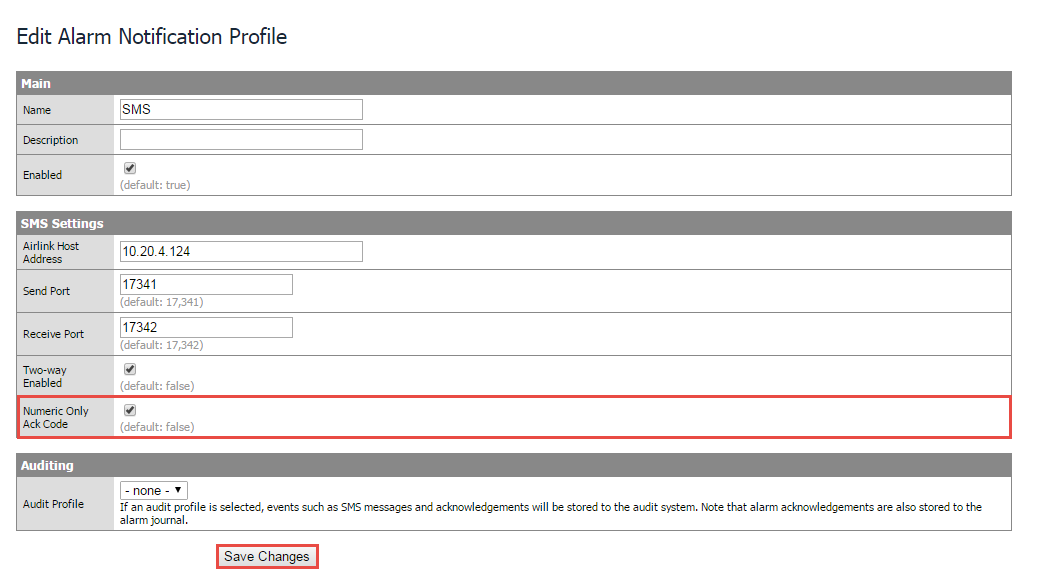User PIN for Voice and SMS
You can force an operator to enter a personal identification number (PIN) in order to hear a Voice alarm notification message. It’s a good idea to validate that the person who is receiving the Voice alarm is the person they say they are by entering their PIN.
When alarms are sent out via Voice, you typically want an operator to acknowledge the alarm by pressing ‘1’ on their phone. Requiring a PIN also prevents other people who might be sharing a phone from acknowledging important alarms.
PINs can also be enabled to acknowledge SMS alarm messages. When alarm notifications are sent out via SMS, the operator must enter their PIN before they can acknowledge the alarm.
It is easy to setup Security PINs in Ignition in a couple simple steps. First, a PIN number will need to be created in each user’s profile to listen to Voice messages and acknowledge SMS messages. The second step is to configure the Voice and SMS Notification Profiles.
User Profile
Let’s begin by configuring a Security PIN for each user that will be receiving a Voice message and acknowledging SMS alarm messages.
-
Go to the Gateway Configuration page, Security > Users, Roles, and under default user sources, select the manage users link.
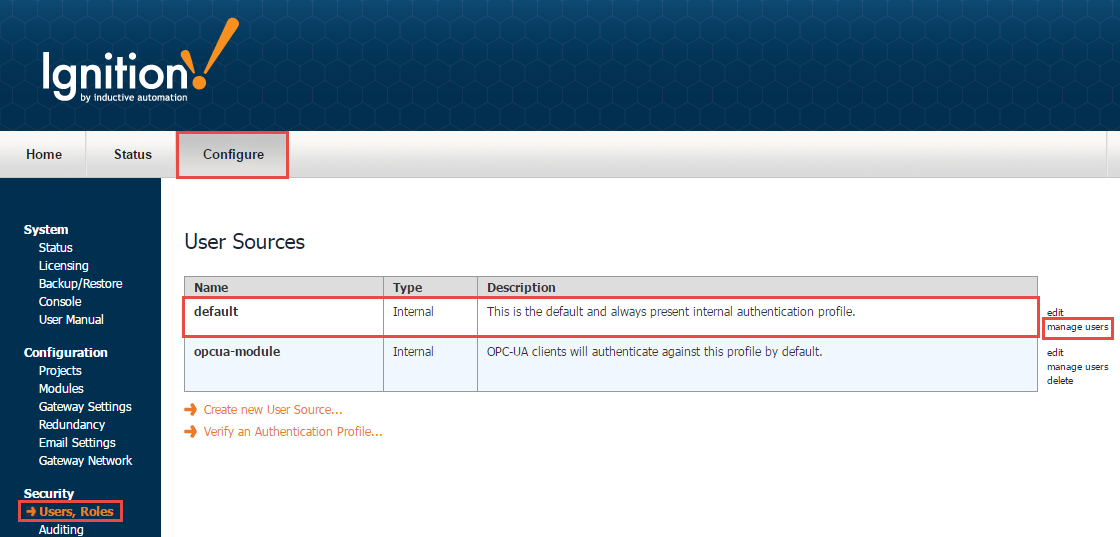
-
Here you will see list of all your users. For every user that is using Voice and/or SMS alarm notifications, you will need to edit their user profile to create a PIN. Select edit link for one of your users.
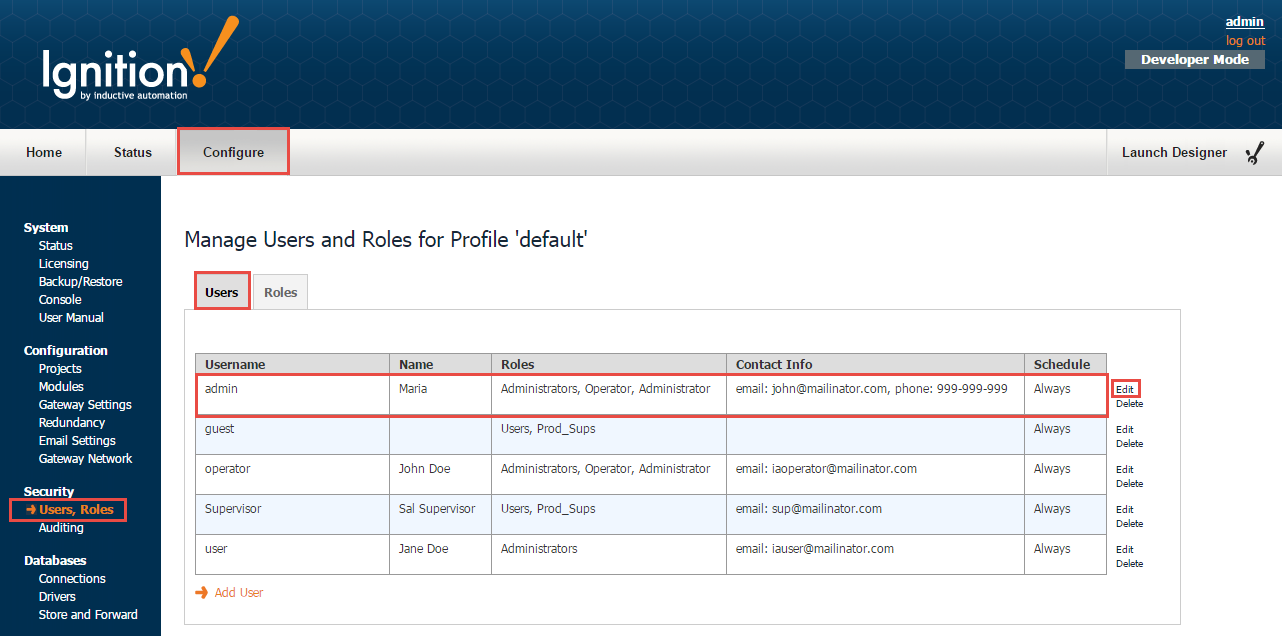
-
The user profile screen will open. Make sure the contact information for Email and Phone is up-to-date.
Create a 4-digit Security Pin, and press Save.
Now, this PIN is associated with this user.
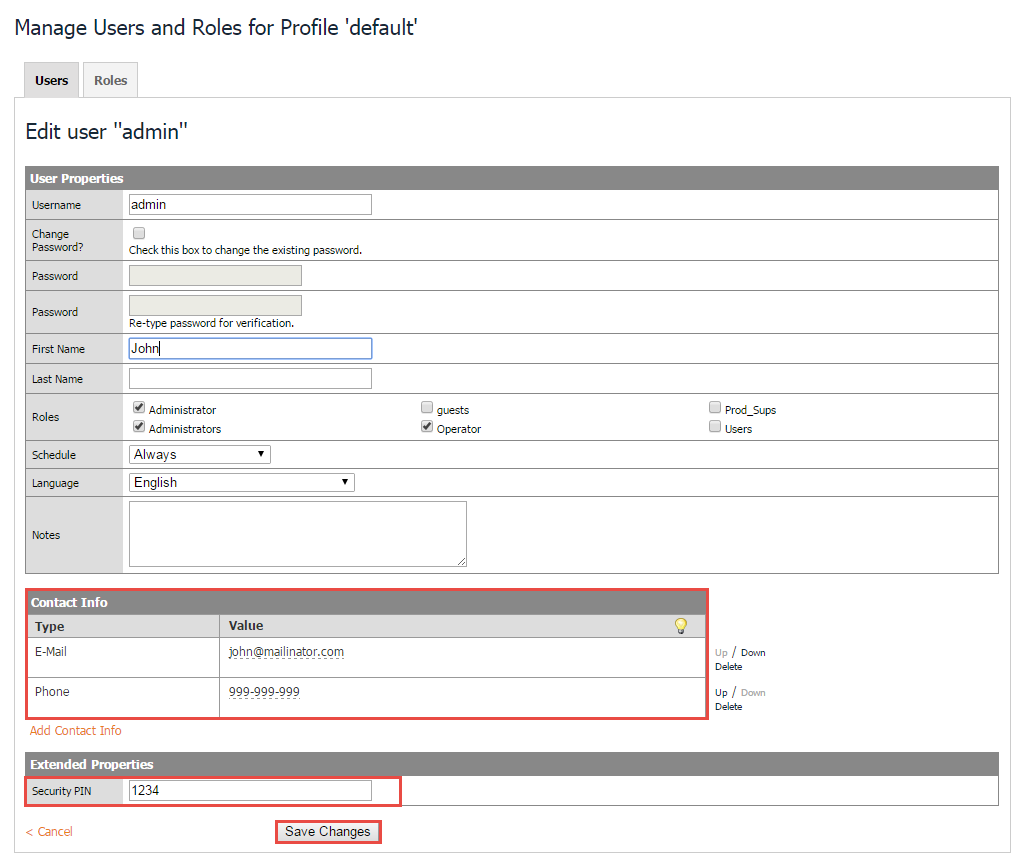
Voice Notification Profile
The next step is to configure the Voice Notification Profile to require a PIN.
-
In Designer, go to your Alarm Notification Pipelines and open your pipeline. This example uses the Basic Email pipeline. Select the Notification Block in the workspace.
-
Click on the Notification tab, and choose Voice.
-
You’ll see several settings for Voice. Set the Required PIN to 'true.'
Now, when the operator receives a call, they will have to type in their PIN number followed by the pound sign to hear the message.
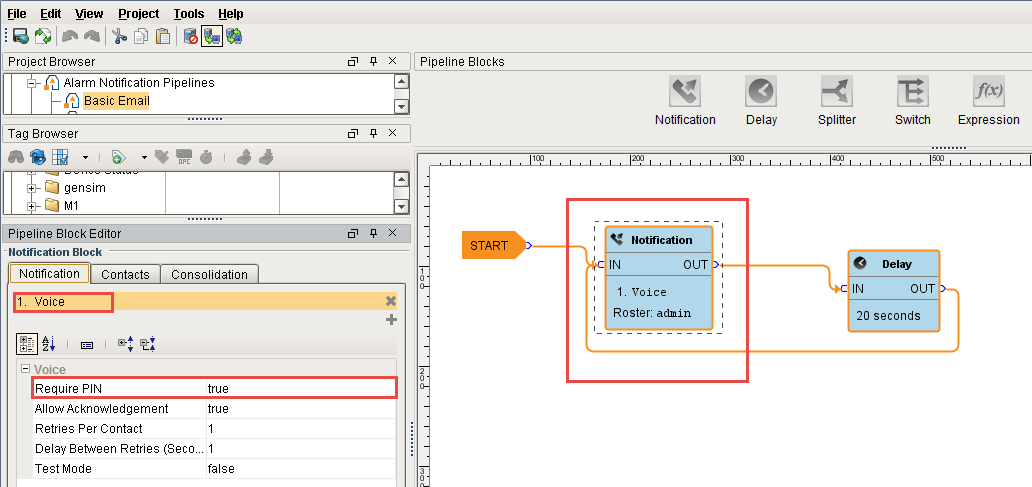
SMS Notification Profile
For SMS messages, the next step is to enable Ack Code setting to require a PIN number in order to acknowledge SMS messages.
-
Go to the Gateway Configuration page and navigate to Alarming > Notifications. Click the edit link on the SMS Notification Profile.
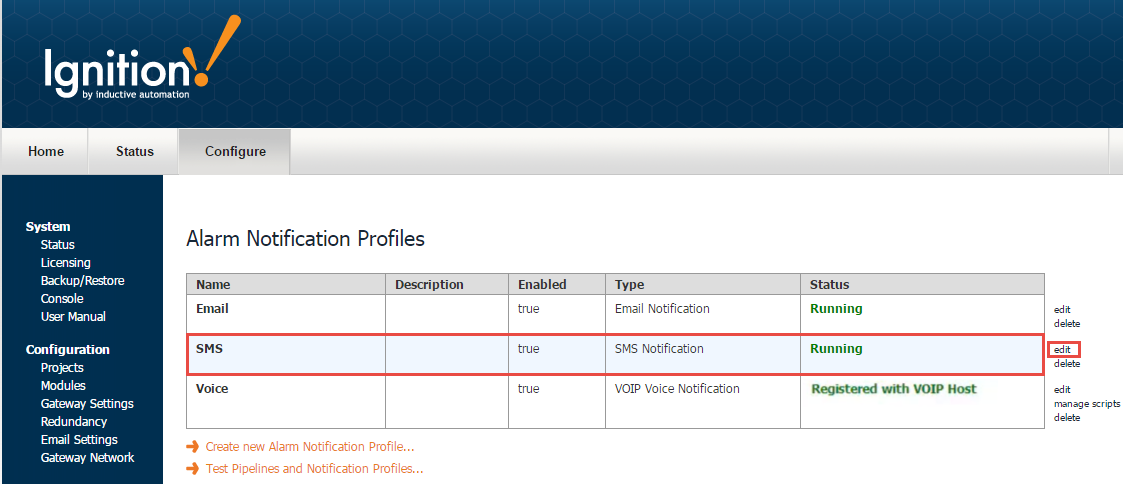
-
Click on the Numeric Only Ack Code checkbox to enable a PIN number in order to acknowledge an SMS alarm message. Press Save.
Now, when the operator receives an SMS message on their phone, they can type in their PIN to acknowledge the alarm.