Scalable Vector Graphics (SVGs)
Using SVGs
Ignition can import SVGs (Scalable Vector Graphic) into a window. Once imported, SVGs can be modified and styled. To use an SVG in your project, simply drag the SVG file directly onto the window you want the SVG to appear on. The SVG becomes a new polygon component on the window.
Sometimes the way the SVG imports may result in the SVG appearing very small, in which case you can manually expand the SVG to your desired size.
Some SVGs make use of additional effects , such as Gaussian blurs. These SVGs are not supported, and can not be imported.
SVGs as Grouped Components
All SVG images are made up of a group or groups of several (and often many!) paths. These paths are Ignition's Drawing Tools, and are the basic building blocks of all SVGs in Ignition. You can select each path individually from the Project browser, or by double-clicking on an SVG then single clicking on an object inside it.
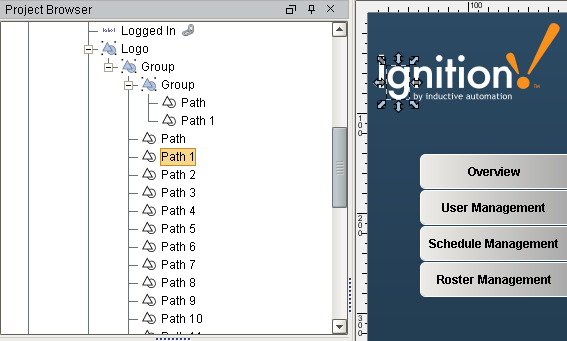
Using the Symbol Factory
Ignition has a built-in library of images for you to get started on your project with. If you have the Symbol Factory module installed, you have nearly 4,000 industrial symbols at your fingertips to use in your projects. You can add these images to your project as they are, or edit them to be exactly what you need.
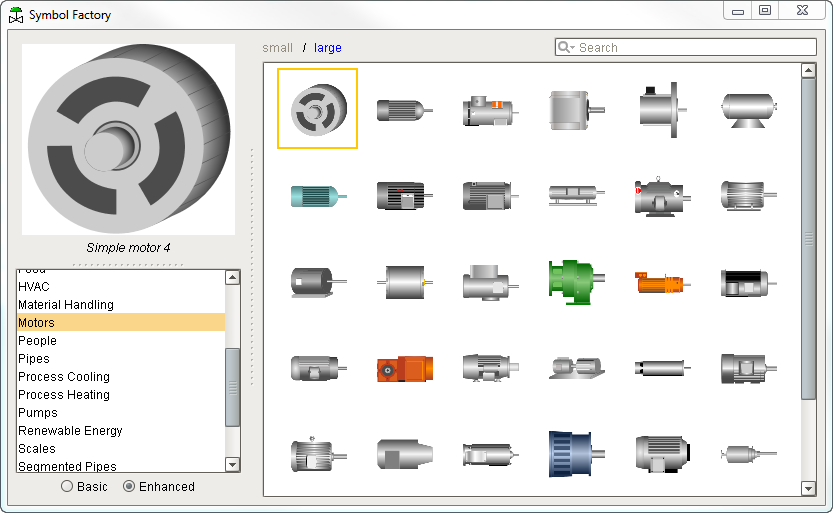
To open the Symbol Factory Browser
-
Launch the Designer and open your project.
-
Choose Symbol Factory under the Tools menu or the project navigation tree. If you can't find these, the Symbol Factory module probably isn't installed. The Symbol Factory browser opens as a pop-up window that stays on top of the Designer.
There is also an icon for quick access to the Symbol Factory images in your component Palette.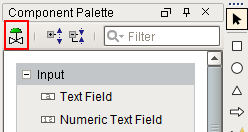
-
Browse the different categories to explore what symbols are available, or search to find a specific symbol.
-
Find a symbol that you'd like to use and drag it onto an open Vision window. The symbol will become a group of shapes. Just like any group, you can double-click it to get to the shapes inside, or simply un-group it. This way you can edit the symbol if you need to.
Note: If the Symbol Factory module is in trial mode, you'll only be able to use the first symbol from each category.
Similar Topics ...
In This Section ...